 |
First, add a new line to the Top View by clicking the drop-down arrow under the Dimension button . Click the Add Line button and a line segment is drawn on the Top View window, as shown in Example 1 below. |
To measure more than one feature at a time, click Add Line again to draw a new line segment, as shown in Example 2.
To move the line segment, click on either of the end points indicated by the matching number above the dots, and drag it to the location of interest. The currently active line segment has endpoints highlighted in green. Unselected line segments endpoints are highlighted in purple.
With line segments placed, results of the linear measurements are visible under Dimension Measurements. Results for the change in X, Y, and Z positions, as well as total line segment length are also displayed.
To remove a line segment, select it and click Delete Active Line under the Dimension drop-down. |
|
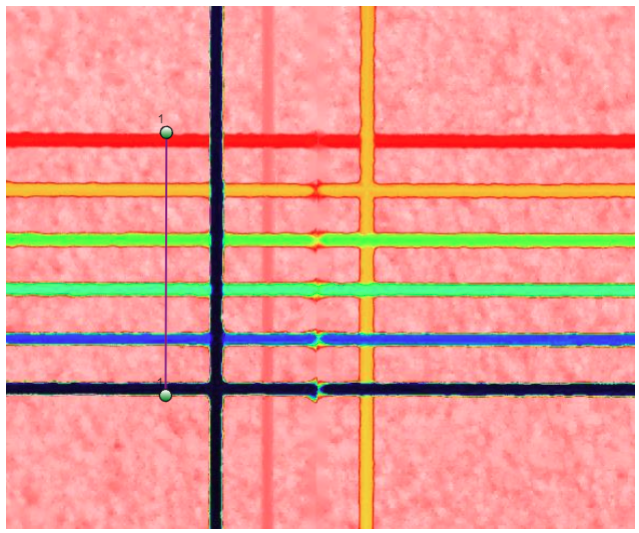 |
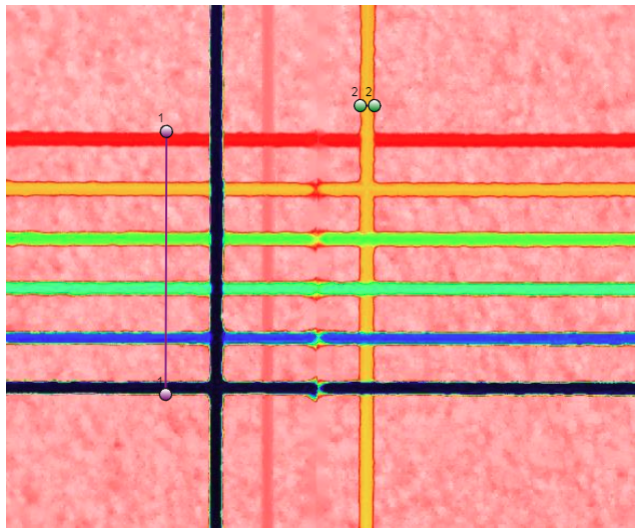 |
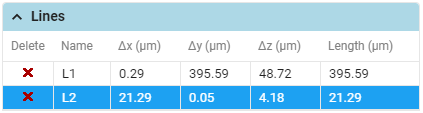 |
Example 1: Line segment on 2D image. |
Example 2: Multiple line segments can be displayed simultaneously. |
Example 3: The Dimension Measurements table. |