Data Conditioning
Data Conditioning refers to the various operators available to modify an image. Any number of operators can be applied to an image in any order. Operators can be added using the green plus buttons and subtracted using the red x buttons.
After adding an operator through the recipe dialog, click the corresponding Edit button to open a dialog for that operator. In the example below, the Standard Filter operator settings are shown.
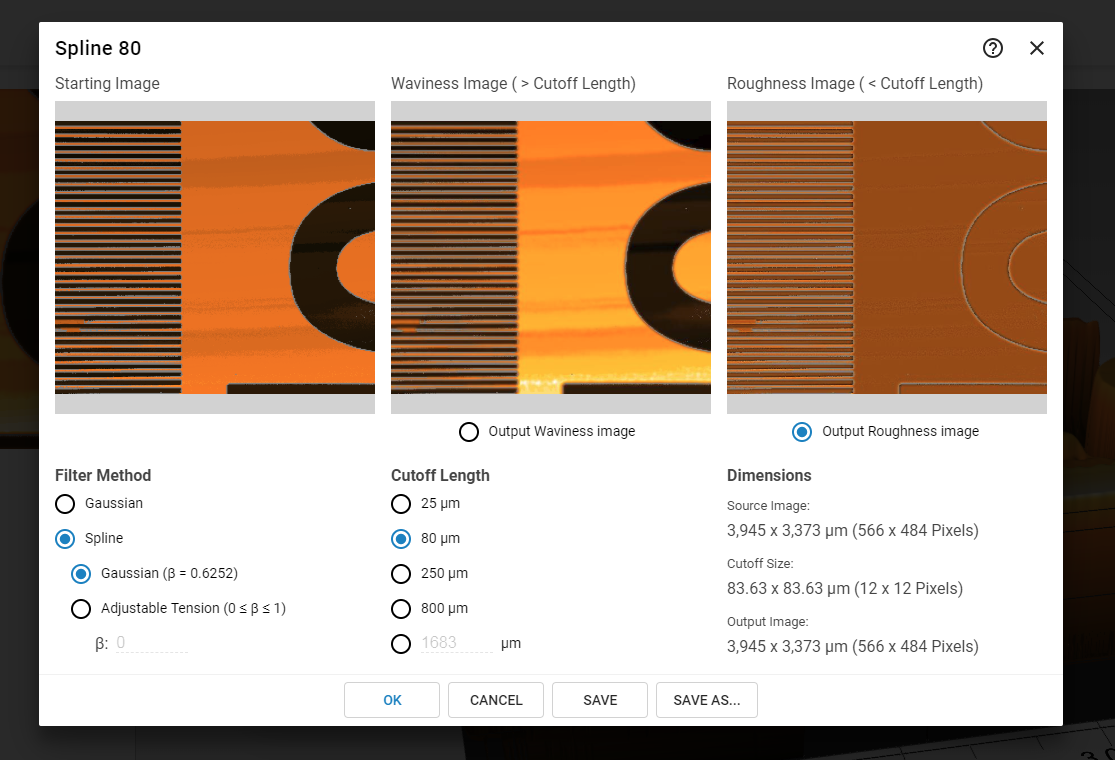
In the operation settings dialog, in addition to the OK and Cancel buttons, there are Save and Save As buttons. These can be used to save the settings for this operator as a named file, which will then be available in the settings drop-down menu for that operator for all future recipes (and shared among any recipes that use the named settings).
For example: You often use the Standard Filter operator to modify images; at times using the Gaussian filter method with a cutoff length of 25 µm, and at other times using the Spline filter method with a cutoff length of 80 µm. Rather than opening the Standard Filter dialog and adjusting settings each time, you may save a settings file for each, and easily select that particular Standard Filter setting while editing the recipe. By using the Save As button in the operation settings dialog, you save two settings files, one named “Gaussian 25”, and the other named “Spline 80”. You are then able to quickly select either of these settings while editing the recipe. See example below:
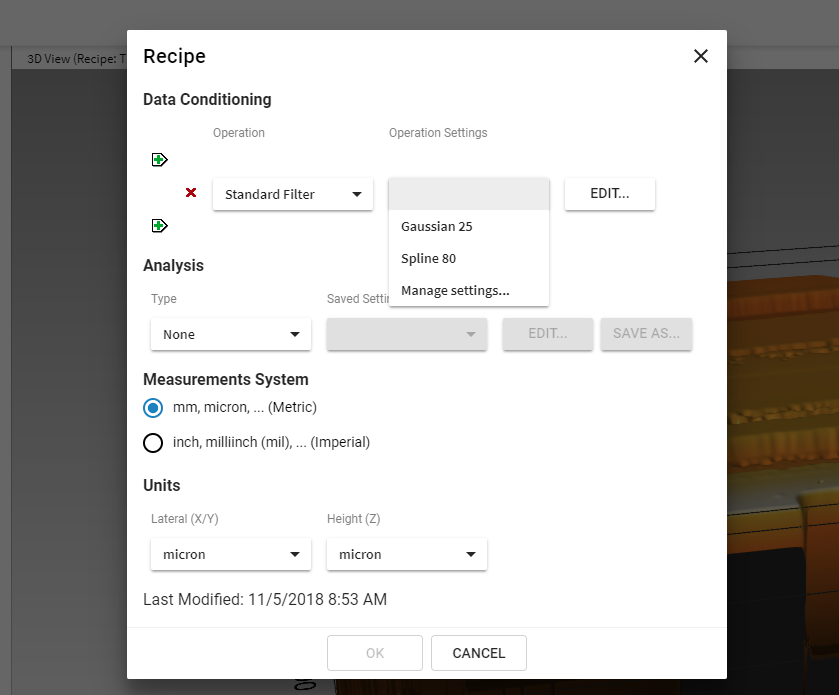
When desired operators and operator settings have been added to the recipe, continue to the next part of the recipe: Selecting the analysis method.