Manual Range allows a user-defined range for the color scale. Enter custom values, or click on the Interactive... button to open the Manual Color Range Settings dialog box.
Adjust the sliders on the left hand side of the image to determine Min and Max locations. The image updates as the slider moves through the color range. Click the OK button to apply the changes. The Min and Max in the Color Scale dialog updates to match the new selections. |
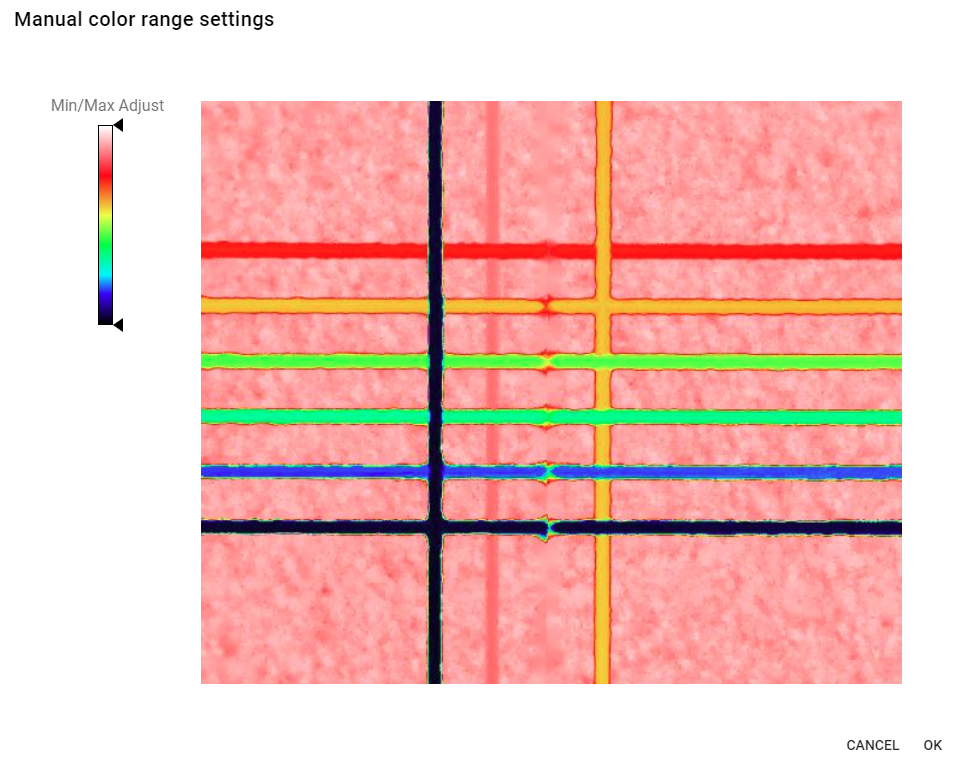 |
Select any of the available gradients using the toggle buttons in the side panel. As new options are selected, ProfilmOnline updates the loaded image to match. Custom gradients can be created by clicking the Add Custom Gradient button.
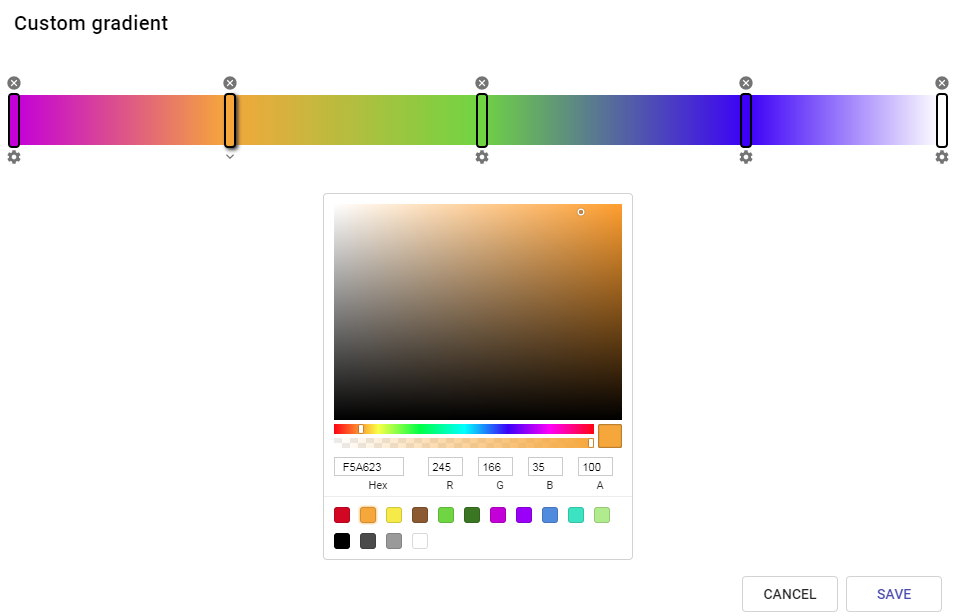 |
Inside the Custom Gradient function there are two basic controls; moving gradient points and setting color values.
To move a gradient point, click and drag it across the color bar. Click on the color bar to add a new gradient point . Delete an unwanted gradient point by clicking the x above it. A minimum of 2 gradient points are required.
To set a color for a gradient point, click the settings cog underneath the point to activate the color selection tools. Select from 15 preset colors along the bottom, or select a custom color using the color and intensity sliders, then clicking the desired color in the color palette. You can also manually enter a Hex or RGBA value.
|
Click the Save button to add it to your gradient library, or Cancel to exit without saving any changes. Multiple custom gradients can be saved. Edit custom gradients by clicking the  next to the gradient, or delete by clicking the
next to the gradient, or delete by clicking the  .
.